
오늘은 유용한 맥북 단축키를 정리하고 단축키가 안될 때 해결방법에 대해 말씀드립니다. ctrl+F 를 눌러 찾으시는 단축키 종류를 입력하시면 원하는 단축키를 쉽게 찾을 수 있습니다.
아래는 요즘 핫한 맥북 파우치인데요, 맥북이나 아이패드 파우치를 뭘로 살까 고민이시라면 최저가를 한번 확인해보세요!

맥북 단축키 (카테고리 별 묶음)
문서 편집
- Command + C: 복사
- Command + X: 잘라내기
- Command + V: 붙여넣기
- Command + A: 전체 선택
- Command + Z: 실행 취소
- Command + Shift + Z: 다시 실행
- Command + B: 굵은글씨(볼드체)
- Command + I: 이탤릭체(Italic)
- Command + U: 밑줄(Underline)
- option + command + 더하기(+): 글자 크기 크게
- option + command + 빼기(-): 글자 크기 작게
- Command + K: 하이퍼링크 추가
- Control + A: 줄의 처음으로 이동
- Control + E: 줄의 끝으로 이동
- Control + U: 줄 전체 삭제
- Control + K: 커서 위치에서 줄 끝까지 삭제
- Control + W: 커서 위치에서 단어 삭제
화면 캡처 및 녹화
- Command + Shift + 3: 전체 화면 캡처
- Command + Shift + 4: 영역 선택 화면 캡처
- Command + Shift + 4 + Space: 창 선택 화면 캡처
- Control + Command + Shift + 3: 전체 화면 캡처 후 클립보드에 복사
- Control + Command + Shift + 4: 영역 선택 화면 캡처 후 클립보드에 복사
- Control + Command + Shift + 4 + Space: 창 선택 화면 캡처 후 클립보드에 복사
- Command + Shift + 5: 화면 녹화
웹 브라우저
- Command + T: 새 탭 열기
- Command + W: 현재 탭 닫기
- Command + R: 페이지 새로 고침
- Command + Shift + R: 캐시 없이 페이지 새로 고침
- Command + L: 주소 입력란으로 이동
- Command + D: 현재 웹 페이지를 즐겨찾기에 추가
- Command + Option + F: 현재 탭의 검색어 찾기
- Command + Option + E: 현재 탭에서 검색어 모두 선택
- Command + Option + B: 북마크 보기 열기
- Command + Option + P: 인쇄 대화 상자 열기
- Command + Option + C: 현재 탭에서 링크 주소 복사
- Command + Shift + T: 최근에 닫은 탭 다시 열기
- Command + + (plus): 화면 확대
- Command + - (minus): 화면 축소
- Command + 0: 화면 원래 크기로 되돌리기
창 관리
- Command + Space: Spotlight 검색 열기
- Command + Tab: 앱 변경
- Command + Shift + Tab: 반대 방향으로 앱 변경
- Command + ~ : 같은 앱의 다른 창 변경
- Command + Q: 종료하기
- Command + W: 창 닫기
- Command + M: 창 최소화
- Command + Option + M: 모든 창 최소화
- Command + H: 현재 창 숨기기
- Command + Option + H: 다른 앱 창 숨기기
- Control + Command + F: 앱 창을 전체화면으로 변경하기
- Command + N: 새로운 창 열기
- Command + T: 새 탭 열기
- Command + Shift + T: 닫힌 탭 다시 열기
- Command + , : 시스템 환경설정 열기
전체 화면
- Control + Command + F: 앱을 전체 화면으로 변경
- Control + Left or Right Arrow: 전체 화면에서 다른 데스크톱으로 이동
- Control + Up Arrow: 전체 화면에서 현재 데스크톱의 Mission Control 열기
- Control + Down Arrow: 전체 화면에서 현재 데스크톱의 윈도우 숨기기
Finder 메뉴
- Command + N: 새로운 Finder 창 열기
- Command + Shift + N: 새 폴더 만들기
- Command + Delete: 파일을 휴지통으로 보내기
- Command + Shift + Delete: 휴지통 비우기
- Command + Option + Delete: 휴지통 비우기 (파일 삭제 확인)
- Command + Control + N: 네트워크 디스크 연결
- Command + Control + Shift + N: 새 폴더 만들어서 연결된 서버에 저장
- Command + Tab: 다음 탭 이동
- Command + Shift + Tab: 이전 탭 이동
- Command + Shift + G: 경로 찾아가기
메일 앱
- Command + N: 새 이메일 작성
- Command + Shift + D: 현재 이메일에 대한 답장 작성
- Command + Shift + F: 이메일 보관함 검색
- Command + Shift + I: 현재 이메일에 대한 모든 메일함에서 검색
- Command + Shift + U: 현재 이메일을 읽음으로 표시
- Command + Shift + N: 모든 이메일을 새로고침
- Command + Option + N: 모든 편지함에서 새 이메일 검색
- Command + Option + L: 선택한 이메일 보관함에서 모두 읽음으로 표시
- Command + Option + U: 선택한 이메일 보관함에서 모두 읽지 않음으로 표시
- Command + Option + J: 선택한 이메일에 대한 모든 대화 보기
맥북 단축키 안될 때 해결방법
가끔 맥북 단축키를 입력해도 안될 때가 있습니다. 이럴 때 활용할 수 있는 해결 팁은 다음과 같습니다.
맥북 단축키 안되는 이유
맥북 단축키가 작동하지 않는 이유는 여러가지 있을 수 있지만 일반적으로 다음과 같은 이유에서 발생할 수 있습니다.
1. 키보드에 이물질이 낀 경우
2. 고정키가 활성화 되어 있는 경우
3. 키보드 설정이 잘못된 경우(다른 키보드 언어가 활성화 되어 있는 경우)
4. 키보드 드라이버 문제
5. 물리적인 키보드의 손상
6. 다른 운영체제를 사용하고 있는 경우(예. Windows)
7. 블루투스가 연결되어 있는 경우
맥북 단축키 안될 때 해결방법
1. 키보드 청소
먼저 키보드를 깨끗이 청소해 보세요. 키보드 키 사이사이에 끼어있는 이물질이 있을 수 있습니다. 소독제를 묻힌 면봉이나 부드러운 천으로 닦거나 에어컴프레셔로 이물질을 날려버리세요.
2. 접근성 설정에서 고정키 기능을 끄기
아래와 같이 설정을 변경하면 고정 키 기능이 꺼지게 됩니다. 이제 키보드 단축키가 수정되어야 하는 경우에도 고정 키 기능으로 인해 방해를 받지 않을 것입니다.
- 맥북 상단 메뉴에서 [애플(Apple) 아이콘]을 클릭합니다.
- [시스템 환경 설정]을 선택합니다.
- [접근성]을 선택합니다.
- [키보드] 탭을 선택합니다.
- [고정 키] 옵션을 선택합니다.
- [고정 키 사용] 체크박스를 해제합니다.
3. Mac을 재시동 해보세요
Mac을 재시동하면 일시적으로 저장된 파일이 지워지고 시스템이 다시 시작됩니다. 이를 통해 시스템의 성능이 개선되고 일부 문제가 해결될 수 있습니다. 따라서 Mac에서 문제가 발생할 때는 일단 재부팅을 시도하는 것이 좋습니다.
4. 키보드 설정을 확인하세요
키보드 설정을 확인하기 위해 시스템 환경설정(또는 시스템 설정)에서 키보드 > 키보드를 선택합니다. 만약 기능키가 수식어 없이 기능키로 동작하기를 원한다면 'F1, F2 등을 표준 기능키로 사용'이 체크되어 있는지 확인해야 합니다. 반대로 키가 볼륨 및 밝기와 같은 시스템 기능을 작동할 것으로 원한다면 해당 옵션을 선택하지 않았는지 확인하세요.
5. 수정자 키 확인
Mac에서 기본적으로 기능 키는 시스템 기능과 재생 컨트롤을 작동합니다. 하지만 기능 키로 사용하려면 "Fn" 또는 글로브 키를 눌러야 합니다. 만약 수정자 키 설정이 변경되었다면, Mac 키가 작동하지 않을 수 있습니다. 이 경우 다음과 같은 단계를 따라 수정자 키를 확인할 수 있습니다.
- 시스템 환경 설정에서 "키보드"를 선택합니다.
- "키보드" 탭에서 "수정자 키"를 클릭합니다.
- 사용 중인 키보드가 "키보드 선택" 옆에 선택되어 있는지 확인합니다.
- 마지막 옵션인 기능 키 또는 글로브 키 설정을 살펴봅니다. "fn 기능"으로 설정되어 있어야 합니다. 그렇지 않은 경우 메뉴에서 선택합니다.
- 시스템 환경 설정을 종료합니다.
6. 블루투스 연결 여부를 확인합니다.
- 시스템 환경설정에서 Bluetooth를 선택합니다.
- 키보드가 등록되어 있다면, "x" 버튼을 클릭하여 키보드를 삭제합니다.
- 키보드를 페어링 모드로 설정합니다.
- Bluetooth 창에 키보드가 나타나면 "연결"을 클릭합니다.
맥북에어 M2, LG그램 울트라슬림 비교 - 디자인, 성능, 디스플레이, 가격
맥북에어 M2, LG그램 울트라슬림 비교 - 디자인, 성능, 디스플레이, 가격
이번에는 맥북에어 M2, LG그램 울트라슬림을 비교해보려고 합니다. LG그램 울트라슬림같은 경우는 미국 라스베가스에서 열린 2023CES에서 처음으로 선보였습니다. 새로운 13세대 인텔 cpu와 12코어로
snaillaw.tistory.com
이상 맥북 단축키 정리와 단축키 안될 때 해결방법에 대해 알아보았습니다. 사실 맥은 그동안 익숙했던 windows와 달라 윈도우를 위주로 사용하던 분들은 사용하기가 까다롭습니다. 이번 글이 맥을 사용하는데 도움이 되었으면 좋겠습니다.
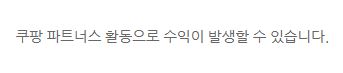




댓글